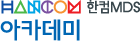듀얼 부팅 - 윈도우 10 + 우분투 16.04
좋은 컴퓨터를 혼자 사용할 수가 없어서 듀얼 부팅을 하기로 했다. 이전 글에서 울분을 토했던 것처럼 50여번의 설치 끝에, 이제는 방법을 배운 것 같다.
윈도우 10 설치
1. 사용하고 있는 윈도우에서 윈도우 10 USB 부팅디스크를 작성한다. 부팅 디스크를 만드는 과정에서 윈도우10 다운로드까지 진행하기 때문에 별도로 운영체제를 다운로드하지 않아도 된다.
참고 사이트 : 윈도우10 usb 설치 부팅디스크 만들기 방법
2. 설치할 컴퓨터에 USB를 꽂은 다음에 전원을 켠다. BIOS 설정으로 들어가야 하니까, 잘 보고 있다가 DEL 혹은 F2 키를 누른다.
참고 사이트 : Windows 10 과 Ubuntu 15.10 듀얼 부팅 하기
참고 사이트 : [Ubuntu] 윈도우 10에서 우분투 듀얼부팅 하기(멀티부팅) - 1
3. 최근의 컴퓨터는 UEFI를 지원하고 있고, BIOS 화면에서 UEFI로 부팅되도록 설정한다.
4. 저장하고 빠져나온다. 자동으로 켜지면, USB로 부팅되고 윈도우 설치화면이 나타난다.
5. 윈도우 10을 설치한다. 아무 생각하지 말고 윈도우만 설치하는 것처럼 설치하면 된다.
6. 윈도우 설치가 끝나면, 왼쪽 하단 검색창에서 "디스크"라고 입력한다. [하드 디스크 파티션 만들기 및 포맷]을 선택한다.
7. 파티션이 2개일 때와 3개일 때가 있었다. 2개일 때는 이후 진행에 문제가 발생했다. 반드시 3개로 나누어져야 한다. 내 경우는 대부분 3개로 나누어졌고, 각각 450MB, 100MB, 나머지 전체였었다. 아래 그림은 어떤 외국 사이트에서 가져온 그림. 다시 설치하면서 캡쳐하기가 어려워서 남의 사진으로 대체. ^^
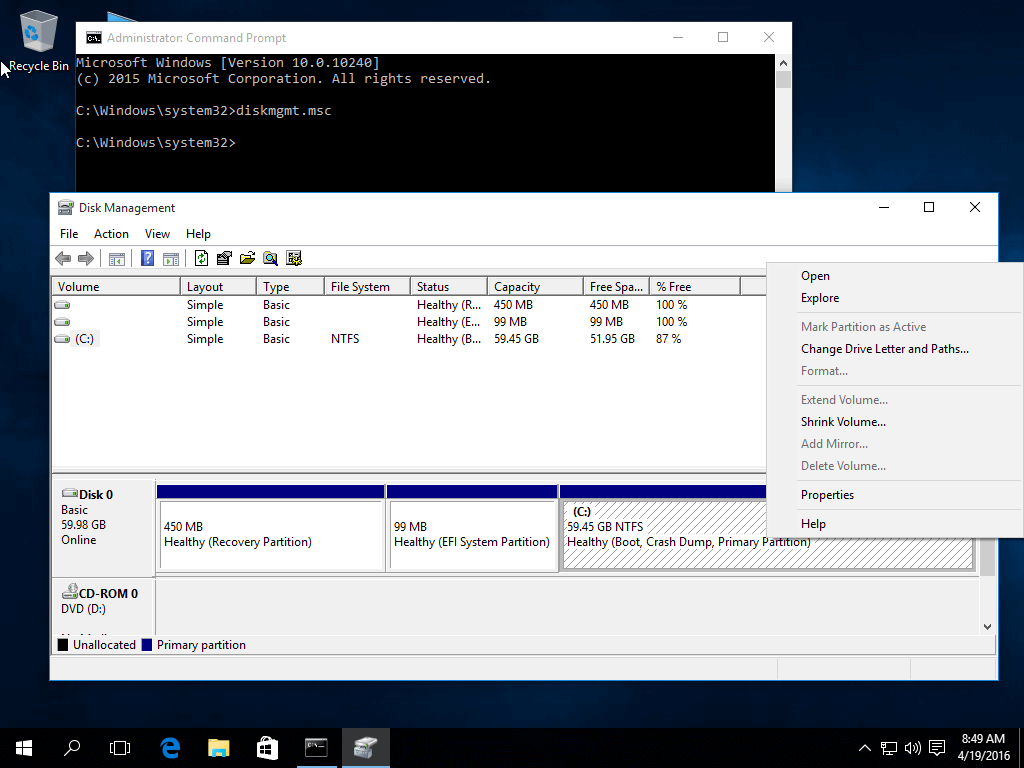
아래 사진은 우분투까지 설치된 화면이고, 두 번째 하드 디스크까지 표시되었다. [디스크 0]에서 왼쪽에 있는 3개처럼 나누어졌다. 오른쪽에 있는 214.80GB와 7.94GB의 파티션은 우분투에서 사용한다.
9. [(C:) 223.84GB NTFS] 영역에서 마우스 오른쪽 버튼을 누르고 [볼륨 축소] 메뉴를 선택한다. 아래 그림은 백업 디스크의 두 번째 파티션에서 [볼륨 축소]를 선택한 화면이다.
파티션 크기를 줄인 공간에는 우분투를 설치할 것이다. 나는 텐서플로우가 목적이어서 절반으로 나누었지만, 대부분은 50GB 안쪽으로 설정한다.
10. 윈도우 설치는 끝났다. 그러나, 우분투 설치는 시행착오를 거칠 수 있기 때문에 우분투에서 사용할 파일들을 미리 윈도우 폴더에 다운로드하면 편리하다. 놀랍게도 우분투에서 윈도우 운영체제의 폴더에 접근할 수 있다.
나는 C드라이브에 LINUX 폴더를 만들고, 텐서플로우에서 사용할 엔비디아 그래픽 관련 파일을 저장해서 정말 편리하게 사용했고, 시간을 많이 절약할 수 있었다.
우분투 16.04 설치
윈도우처럼 우분투 또한 USB 인스톨러가 필요하다. 여러 가지가 있는데, 개인적으로는 Universal USB Installer가 가장 좋았다. 사용하기가 쉬웠고, 굉장히 안정적으로 느껴졌다. 우분투 설치하기에 앞서 컴퓨터는 유선으로 인터넷에 연결되어 있는 것이 좋다.
1. 윈도우에서 우분투 16.04 버전을 다운로드해서 저장해 놓는다.
참고 사이트 : Linux Ubuntu 16.04 LTS 설치하기
2. Universal USB Installer를 다운로드해서 실행한다. 두 번째 USB를 연결한다.
참고 사이트 : Universal USB Installer - 만능 부팅USB 제작 프로그램
참고 사이트 : Universal USB Installer 다운로드
3. USB Installer를 실행한다. 다운로드한 우분투 16.04 파일과 설치할 USB를 선택하고 Create 버튼을 누른다.
4. 완성이 되면, 윈도우를 다시 시작한다.
5. 윈도우10을 설치할 때처럼 BIOS로 들어가서 USB로 부팅이 되도록 설정한다.
6. 우분투 설치 화면이 나타난다. 언어를 한국어로 고르면, 이후 메뉴는 한글로 표시된다.
7. [설치 중 업데이트 다운로드]와 [서드 파티 소프트웨어 설치]는 선택해도 되고 안해도 된다. 내 경우에는 시행착오를 여러 번 겪었으니까, 처음에는 선택하지 않았다. 자신감이 붙은 시점부터는 선택했다. 선택하면, 설치 시간이 조금이라도 길어진다.
8. 여기가 제일 중요하다. [Windows Boot Manager을(를) 그대로 두고 Ubuntu 설치] 메뉴가 동작할 줄 알았다. 여러 번 해봤는데, 잘 안된다. 우분투가 설치는 되지만, 듀얼 부팅에 문제가 있었던가.. [디스크를 지우고 Ubuntu 설치]는 윈도우까지 지우고 우분투만 설치하는 메뉴다.
상당히 불편하긴 한데 다른 방법이 없다. 마지막에 있는 [기타]를 선택해야 한다.
9. 우분투 설치에서 가장 중요한 단계. 아까 그 외국 사이트에서 가져온 사진이다. 그림에서는 "free space"라고 되어 있는데, 한글 메뉴로는 "남은 공간"이라고 표시된다. 윈도우에서 [볼륨 축소]를 통해 미리 우분투 공간을 만들었는데, 그 공간을 뜻한다.
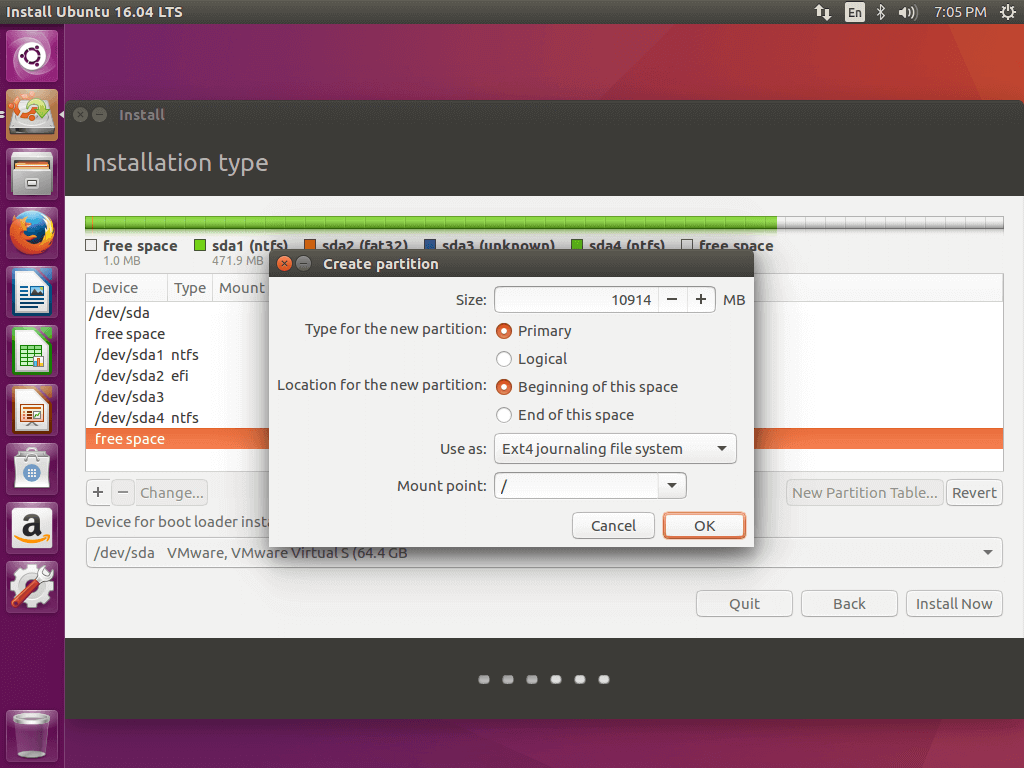
10. 더하기(+) 버튼을 눌러 마운트시킨다. 화면이 열리면 위의 그림처럼 대부분 선택되어 있고, 마운트 위치(Mount point)만 비어 있다. 콤보박스를 열어서 그림처럼 루트(/)를 선택한다. 우분투에는 C드라이브와 같은 개념 대신 루트(root)라는 파일 시스템을 사용한다. 용도(Use as)에는 "EXT4 저널링 파일 시스템"이라고 되어 있다.
여기서 추가로 home과 swap 영역까지 지정하는데, 메모리가 충분하기 때문에 별도 공간을 할애할 필요는 없다. 다만 swap 영역을 지정하지 않으면, swap 영역 지정하지 않았다는 경고 메시지는 뜬다. 얼마를 할당할지부터 고민이 되는 관계로 가볍게 무시하고 넘어간다.
11. 그림 하단의 "부트로더를 설치할 장치(Device for boot loader Installation)"는 그냥 두면 된다. 충분한 경험이 쌓이기 전에는 이 부분을 변경해야 한다고 해서 여러 번 실패를 했다. 듀얼 부팅이 아니라 멀티 부팅이라면 수정할 수도 있겠지만, 내 경우엔 윈도우가 설치된 파티션 전체를 가리키는 sda가 항상 선택되어 있었다. 수정하지 않는다.
12. [지금 설치] 버튼을 누르고 이후 설치를 진행한다. [계속] 버튼을 누르고 시간(지역)과 키보드 설정을 하게 된다.
13. 계정을 생성하는 화면에서 여러 번 시도할 수도 있지만, 한 번에 성공할 가능성이 높기 때문에 사용자 이름은 정확하게 준다. 나는 어쩔 수 없이 "python-kim"을 사용하게 된 관계로 이걸로 했다. 사용자 이름은 바꾸기가 왠지 피곤할 것 같았다. 그러나, 암호는 최대한 간단하게 준다. 나는 스페이스 1개를 사용했다. 설치 과정에서 여러 번 입력해야 한다.
14. 우분투 설치가 끝났다면 우분투를 다시 시작한다. 화면에 팝업 창이 떠 있고 [지금 다시 시작] 버튼을 누르면 된다. 컴퓨터가 켜질 때, USB는 컴퓨터로부터 분리한다.
15. GNU GRUB이라는 화면이 나타나고, 첫 번째 항목에는 Ubuntu, 세 번째 항목에는 Windows Boot Manager가 있다. 선택하지 않으면, 우분투가 기본으로 실행된다.
우분투 16.04 재설치
텐서플로우에서 사용할 엔비디아 그래픽 카드가 원하는 형태로 설치되지 않아 수도 없이 재설치를 했다. 처음에는 윈도우부터 새로 설치했었는데, 나중에는 우분투만 설치해도 괜찮다는 확신을 얻을 수 있었다. 윈도우에는 전혀 피해가 가지 않고, 우분투만 새로 지우고 설치할 수 있다.
1. 우분투를 처음 설치할 때처럼, 우분투 USB 인스톨러를 연결하고 부팅해서, 우분투 설치 화면으로 간다.
2. 설치 형식 화면에서 꼭대기에 있는 [우분투 지우고 다시 설치] 메뉴를 선택한다. 설치된 우분투가 사용하던 영역에 덮어쓰기 때문에 마운트가 필요 없어서 훨씬 쉽다. 기존 우분투를 다시 설치하는 것이기 때문에, 우분투의 모든 내용은 사라진다. 이게 내가 원하던 거였다. 혹시 설정이 남아있을까봐 걱정하지 않아도 된다.
3. 나머지 과정은 우분투 처음 설치와 완전히 동일하다.
너무 많이 고생해서 [우분투 지우고 다시 설치]도 동작하지 않을 줄 알았는데, 너무 잘 동작해서 감격했다. 덕분에 50여회의 텐서플로우 및 엔비디아 그래픽 카드 설치 실패에서 엄청난 시간을 줄일 수 있었다.
'이것저것' 카테고리의 다른 글
| [파이썬] scipy 설치 (0) | 2017.01.11 |
|---|---|
| 텐서플로우 0.10 + 우분투 16.04 + CUDA 8.0 + 파이썬 3.5 설치 (0) | 2016.08.31 |
| [도커] 윈도우 폴더 공유 (0) | 2016.08.11 |
| 텐서플로우 GPU 버전 설치 문제점 (0) | 2016.08.10 |
| 우분투 16.04 설치 이후 작업 (0) | 2016.08.10 |